
パソコンでのキーボード入力を面倒だと感じたことありませんか?
今では音声入力等で文章を入力する方も多いかと思いますが、ここでは音声入力は置いておいて、、
少しでもキーボード入力を楽にするための機能
「単語登録」
の方法について紹介します。
※Windowsを前提に話をすすめますのでご了承下さい。
単語登録機能とは
まずは単語登録の機能について紹介します。
言葉で説明すると、
「よく使用する単語・文章とそれに対応するショートカットをパソコンに登録することで普段のキーボードでの文章入力を簡便にする」
と言ったところでしょうか?
言葉だとよく分かりませんね(笑)
それでは、次からは実際の登録方法と登録後の使用方法を紹介します。
単語登録の仕方
それでは手順を説明します。
(Win10環境での手順となります)
① デスクトップ画面の右下にある「あ」もしくは「A」と表示されているところで右クリックする
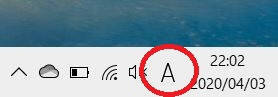
② 右クリックして出てきたメニューで「単語の登録」を選ぶ

③ 「単語」に登録したい単語・文章を入力

④ 「よみ」に「単語」に入力した単語・文章を呼び出すためのショートカットとなる言葉を入力し「登録」をクリック

⑤ 登録完了
と、以上の操作で登録は完了となります。
それでは「平素より大変お世話になっております」と「へいそ」を登録したことでどれだけ入力が簡便になるのかを見てみましょう。
単語登録を実際に生かしてみる
どれだけ入力が簡単になるのか実際に見てみましょう。


「へいそ」と入力して「スペースキー」or「変換」を押すと「平素より大変お世話になっております」と一発で変換されます!
たったこれだけ?
と感じる方もいるかもしれませんが、このショートカットの積み重ねが「時間のショートカット」へ繋がります。
ちなみに、今回のように文章を登録するのも良いのですがHTMLなんかを登録すると、ブロガーの方はだいぶ恩恵を受けるのでは?と思います。
詳しくは当ブログの記事「単語登録を使ってHTMLを簡便に入力する方法」で紹介していますので、一度ご覧下さい。
